テクニカルガイド
|
ご入稿時の注意 データをご入稿いただきましたら、弊社にて印刷上不具合のないデータかどうかのデータチェック作業を行います。 このとき、印刷上不具合のあるデータであった場合は、お客様にてデータを修正いただき、再度正しいデータをご入稿いただくことになります。 商品のご注文画面で表示される「出荷日」は、このデータチェック完了翌日からカウントされますので、データチェック完了が遅れますと出荷日も遅れる場合がございます。 ご発注・データご入稿の際には、十分ご注意ください。 ※文字の間違いやデザインミスなど、デザインについてのチェックはデータチェックの対象外です。
|

トンボとは
トンボは印刷の仕上がり位置、塗り足し部分を指定する為に必要なものです。
印刷過程において必ず必要なものになりますので、 イラストレーターでデータを作成する場合は、必ずトンボを作成してください。
※弊社のホームページからダウンロードできる各種テンプレートにはあらかじめ トンボが付いています。

塗り足しとは
印刷物をトンボで指定された仕上がり位置で断裁する時、断裁機のわずかな位置ズレにより白(紙の地色)が見えてしまう事があります。それを防ぐ為に、仕上がりサイズの外側に3mmデザインを伸ばします。その部分を「塗り足し」といいます。
この「塗り足し」を作ることにより白が見えてしまう事を防ぐことができ、キレイな仕上がりになります。 また、仕上がり位置よりはみ出しているオブジェクトは断裁によって切れてしまう事がありますので、配置位置にご注意ください。

線・塗りの設定について
オブジェクトに色を付ける指定は「塗りの設定」と「線の設定」の2通りあります。 印刷過程において必ず必要なものになりますので、 イラストレーターでデータを作成する場合は、必ずトンボを作成してください。
※弊社のホームページからダウンロードできる各種テンプレートにはあらかじめ トンボが付いています。
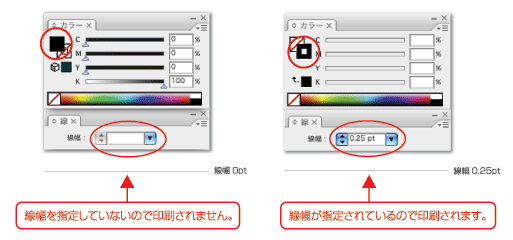
ヘアラインについて
「へアライン」と呼ばれる印刷できない線があります。 パスで作成された線の色を「塗りの設定」で指定すると、画面上やプリンタでは表現されますが、実際には線の太さを設定していないので、印刷すると非常に細い線になり見えなくなる事があります。 パスで線を描く場合は必ず「線の設定」で色を指定してください。 ※線幅は0.25pt(0.88mm)以上が推奨。

冊子などのページものについて
冊子など複数ページで構成される商品の場合、見開きでなく、1ページごと単体の状態でデータをご準備ください。
「加法混色」
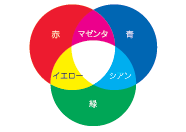
RGBはRed(赤)・Green(緑)・Blue(青)による発色方式です。パソコンのモニターやデジカメの色表現に用いられ、赤(R)・緑(G)・青(B)の3色が掛け合わされることで白に近づきます。
「減法混色」

CMYKはCyan(シアン)・Magenta(マゼンタ)・Yellow(イエロー)による発色方式です。プリンターなどの色表現に用いられ、シアン(C)・マゼンタ(M)・イエロー(Y)の3色を掛け合わせることで黒に近づきます。プロセスカラー印刷では、Cyan(シアン)・Magenta(マゼンタ)・Yellow(イエロー)・Black(ブラック)の4色でフルカラーを表現しています。
カラーモードについて
印刷データは、配置画像も含め必ずCMYKモードで作成し、ご入稿ください。
イラストレーターには、「RGBモード」と「CMYKモード」の2つのカラーモードがあり、RGBとCMYKとでは、それぞれ発色方式と色の領域が異なります。
印刷にはCMYK4色のインキを使用しますので、RGBデータの場合はCMYKデータに変換しなければなりません。しかし、CMYKは RGBに比べ色の領域が狭いため、RGBからCMYKに変換すると、色の領域が近い別の色に置き換えられてしまいます。これにより、色によっては全体の色目が大きく変わってしまい、特に蛍光色のような色はくすんだ色になることがあります。
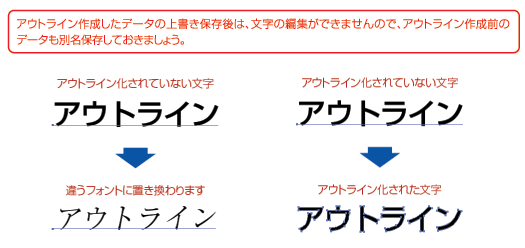
文字のアウトラインについて
デザイン内のテキストデータは必ずアウトライン処理を行ってください。 アウトライン処理がされていないと、別のパソコンで開いた時に初期設定されているフォントや、近いタイプのフォントに置き換わってしまいます。
イラストレーターの「アウトライン作成」という機能を使って、テキストデータを図形化(パス化)する事で、別のパソコンで開いてもそのままの形で表示することができます。
※「ワープ」等を利用して変形させた文字は、上記方法ではアウトライン処理が行えません。 この場合は、「アピアランスを分割」にてアウトライン処理を行ってください。
すべての文字が正常にアウトライン処理されているかは、「書式」>「フォント検索」でドキュメントフォントのリストにフォント名が残っていないことで確認することができます。
透明効果について
「効果」や「透明」の描画モード変更(透明効果)を使用したデータは、適切な設定を行わないと、意図しない印刷結果になる場合があります。 データ作成完了後、最後に「アピアランスを分割」または「ラスタライズ」の処理をおこなってください。

「アピアランスを分割」
を行う場合
「効果」でドロップシャドウをつけたり、角を丸くする処理を行った場合、アピアランスを分割で分割処理を行ってください。
※事前に「効果」の「ドキュメントのラスタライズ効果設定」を下記の設定にして処理を行ってください。
カラーモード:CMYK(K1色での印刷をご希望の場合はグレースケール)
解像度 :その他 350dpi
背景 :透明
オプション :全てチェックを外す

「ラスタライズ」を行う場合
「透明」の描画モードで通常、乗算以外の効果を使用された場合、該当するオブジェクトと、影響を受け るオブジェクトをまとめてラスタライズ処理を行ってください。
※「オブジェクト」の「ラスタライズ」を選択し、下記の設定にして処理を行ってください。 このとき、該当するオブジェクトと、その背面などにある影響を受けるオブジェクト全てを選択した状態 にしてください。
カラーモード:CMYK(K1色での印刷をご希望の場合はグレースケール)
解像度 :その他 350dpi
背景 :透明
オプション :アンチエイリアス → アートに最適
その他 → チェックを外す
プレビュー表示
>分割・拡張前 >分割・拡張後
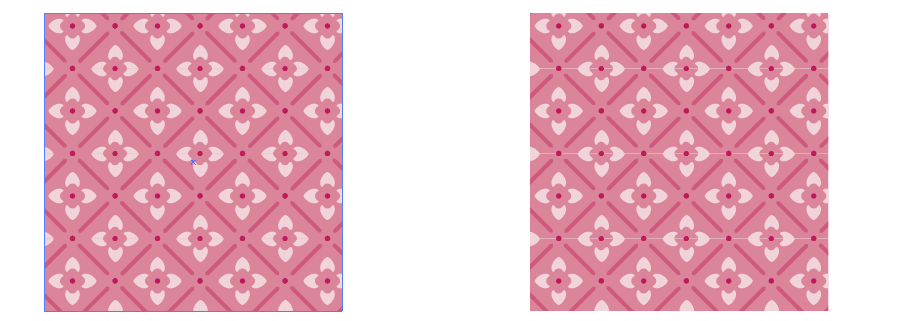
アウトライン表示

パターンスウォッチ、ブラシ効果について
パターンスウォッチやブラシ効果は分割処理を行わない場合、絵柄がずれる等、意図しない印刷結果になる場合があります。
データ作成完了後、最後に「分割・拡張」を行ってください。
※分割拡張を行うと、パターンスウォッチやブラシがすべてベクターデータに変換されます。パスポイントが多くなり処理に時間がかかる場合、分割・拡張をおこなわず、ラスタライズ処理することをお勧めします。

オーバープリント(スミノセ)について
オーバープリントとは、オーバープリントを指定したオブジェクトのカラーと、その下にあるオブジェクトのカラーを重ねて印刷することです。
印刷は「K(ブラック)」→「C(シアン)」→「M(マゼンダ)」→「Y(イエロー)」の順でインキを重ねていきます。この時そのまま印刷すると、用紙のわずかな伸縮などによる見当ズレで白い隙間(紙の地色が見える状態)ができてしまいます。
これを防ぐ為に弊社ではK100%のオブジェクトに対してオーバープリント処理を自動で行います。これにより、白い隙間が出る事なくキレイな仕上がりになります。

イラストレーターのオーバープリント機能について
上記とは別にイラストレーターではこのノセの処理が個別に設定できる「オーバープリント機能」がありますが、弊社の製版システムではチェックを入れても機能が破棄される設定になっておりますのでチェックは入れないで下さい。「ウィンドウ」→「属性」でチェックが入っていないか確認して下さい。
意図的にスミノセ状態にしたい場合
「オーバープリント」ではなく、透明効果の「乗算」をご利用ください。
.
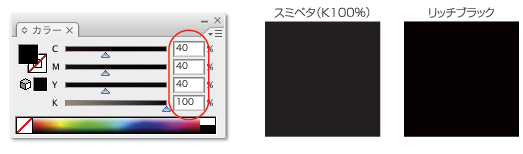
スミベタ・リッチブラックについて
K100%の黒を「スミベタ」といいます。 また、スミベタにCMYをかけ合わせた、艶やかで濃密な黒色を「リッチブラック」と言います。(弊社ではスミベタにCMY各40%の掛け合わせを推奨しています。)

スミベタの注意点
写真などの絵柄の上にスミベタ(K100%)のオブジェクトが配置されている場合、弊社の製版システムではスミベタのオブジェクトに対して自動でオーバープリント処理を行います。この場合、画面上ではわかりませんが、印刷すると下の絵柄が透けて見える状態のものが仕上がってしまいます。
.
インキの総使用量について(濃度オーバー)
印刷時のトラブル(乾燥不良における汚れなど)のもとになりますので、使用するインキの総使用量(CMYKの%の合計)は、350%以内になるように設定してください。
バーコード・QRコードデータについて
1次元コード(バーコードデータなど)、2次元コード(QRコードなど)は、モノクロ2階調のデータが推奨です。 特にインターネット上で作成したQRコード画像はRGBモードであることが多く、画像をCMYKに変換するとK100%ではなく、CMYにも色が存在するデータとなります。 この状態でカラーで印刷すると、印刷時の若干のズレにより、読み取り不良が発生する場合がございます。また、モノクロ2階調でも画像サイズが読み取りに十分でないと上手く読み込めない場合がありますので、データの準備には、十分ご注意ください。
クリアファイル商品について


印刷をお請けできないデータについて
当社では、お客様のご入稿データの取り扱いに関してガイドラインを設けております。
>詳しくは印刷をお請けできないデータをご確認ください。
ご入稿時のファイル形式について
印刷用データ制作には、弊社のテンプレートをご利用ください。テンプレート(aiデータ)は、各商品ページ、もしくは商品テンプレート一覧からダウンロード可能です。
また、入稿データはzip、ai、pdfがアップロード可能です。
※Happyprintingでは、現在Word、Powerpoint等のOfficeデータには対応しておりません。


